-Новости
🌸 Готовлю торт из моего детства со вкусом пломбира: в рецепте нет ничего сложного и всем нравится - (0)
🌸 Мягонькие творожные булочки без дрожжей - (0)
🌸Пирожное на десерт. Готовлю, когда мало времени, без выпечки и духовки. - (0)
🌸 «Без особого труда и больших затрат, а результат отменный»: лимонный торт на Новый год 2023 (ну очень нежный и вкусный) - (0)
-Музыка
- Франсуа Фельдман
- Слушали: 5396 Комментарии: 0
- Милен Фармер - J'attends
- Слушали: 1415 Комментарии: 0
- Лаура Паузини (Laura Pausini)Дэвид Фостер (David Foster) Ричард Маркс (Richard Marx) - one more time
- Слушали: 42917 Комментарии: 0
- Николай Носков - Снег
- Слушали: 1436 Комментарии: 0
- Анне Вески _ Возьми меня с собой
- Слушали: 511 Комментарии: 0
-Видео

- Hilda.Носом по кокосам.Pin-up.
- Смотрели: 879 (27)

- Monkey and Guy Screaming FUNNY или Давай
- Смотрели: 258 (7)

- Банановый потрошитель
- Смотрели: 242 (4)

- Улыбнись ка! Самые смешные видео с живот
- Смотрели: 384 (11)

- Я тихо шла...
- Смотрели: 559 (22)
-Я - фотограф
-Стена

| ipola написал 18.05.2009 17:59:29: Я всем желаю только добра и крепкого здоровья! Этого же хочу пожелать и себе, любимой!
|
-Рубрики
- видео (995)
- Притчи, цитаты,афоризмы, сказки, проза (532)
- Фитнес-упражнения (531)
- Развлечения, игры, игровые автоматы, досуг (526)
- Своими руками (513)
- ВЯЗАНИЕ (296)
- Ремонт своими руками (13)
- ШИТЬЁ, школа шитья, (7)
- ПРОЗА (431)
- «Вкусные рецепты для здоровья» (418)
- Польза ягод (11)
- Стройная фигура (227)
- Уход за волосами (185)
- Маски для волос (61)
- Во имя жизни будущих людей, во имя тебя, Родина! (57)
- ПОЛЕЗНО О КОМПЬЮТЕРАХ И ПРОГРАММАХ (54)
- Цитата-картина (45)
- О наболевшем (23)
- ОРИФЛЕЙМ (2)
- Путешествие по Северу (1)
- диеты (30)
- живопись (7622)
- акварель, пастель (945)
- картины маслом (144)
- графика, гравюры (129)
- здоровое питание (7575)
- Праздничные, новогодние рецепты (884)
- Мои пироги (75)
- Мои кексы (37)
- Мои булочки, ватрушки (37)
- Моя кухня (21)
- Моя выпечка в мультиварке (19)
- Мои торты, пирожные (17)
- Мои кексики, маффины (16)
- Мои пирожки (13)
- Моё печенье (6)
- Мои блины, оладьи (4)
- Рецепты блюд (6134)
- интересное о разном (4315)
- ГОРОДА И СТРАНЫ, ПУТЕШЕСТВИЯ, ИНТЕРЕСНЫЕ МЕСТА (1051)
- Сады и парки, красивые места, красивые деревни (308)
- Храмы, замки и дворцы (242)
- Кино, спектакль, мультфильм (168)
- Знаменитые люди, певцы, поэты, музыканты, артисты (156)
- Полезные советы (140)
- АВТОМОБИЛИ, МОТОЦИКЛЫ, ЯХТЫ (100)
- пруды,озёра,моря,водоёмы, водопады, реки (59)
- Космос (45)
- ПРАВО (9)
- Пещеры (2)
- ДИНАСТИЯ РОМАНОВЫХ (47)
- искусство (3713)
- Иллюстрации (1691)
- АРТ (660)
- НАТЮРМОРТ (562)
- Рисунок (337)
- ФОТОАРТ (229)
- Личное (154)
- Мои стихи (3)
- ВЗГЛЯД ИЗ ОКНА (2)
- любовь, счастье, стихи о любви, стихи о счастье, (1190)
- моя семья (39)
- музыка, плейкасты (588)
- народная медицина, здоровье,помощь (5366)
- Здоровье (1236)
- Лечение упражнениями (760)
- САМОМАССАЖ, МАССАЖ (263)
- Здоровье суставов (224)
- Акупунктура, акупрессура (196)
- Здоровье кожи (117)
- ЗРЕНИЕ (105)
- Варикоз, лечение и профилактика (78)
- Здоровье зубов (54)
- Эфирные масла (51)
- Ода травам (48)
- Здоровье крови, сердца и сосудов (44)
- Здоровье волос (34)
- Каждый день с пользой! (33)
- Комплексное очищение организма. (32)
- Избавиться от паразитов (29)
- ПЕРВАЯ ПОМОЩЬ (29)
- Здоровье ногтей (14)
- Здоровье сердца (6)
- Здоровые уши (5)
- Здоровье почек и мочевыводящих путей (5)
- Здоровье костей (2)
- пожелание друзьям (108)
- полезно для дневника (3944)
- РАМОЧКИ С ДЕВУШКАМИ (2581)
- ТЕКСТОВЫЕ РАМОЧКИ (485)
- СХЕМЫ (379)
- Рамочки, схемы,декор Новогодние (163)
- ПОЗДРАВИТЕЛЬНЫЕ РАМОЧКИ (129)
- Просто о сложном (30)
- Клипарт, декоративные элементы png, картиночки (24)
- Аватарки (9)
- Рамочка "Кулинарные Рецепты" (6)
- Православие,вера, православные молитвы (181)
- природа (534)
- прочее фото (530)
- Уроки фотографии (9)
- Фото цветов (134)
- Путь к Победе (45)
- разное (288)
- Реклама (183)
- советы врача, диеты, рецепты долголетия (754)
- ЙОГА, ЦИГУН, ШИАЦУ, АЮРВЕДА - секреты долголетия (272)
- дизайн, мода,советы дизайнера, стилиста, интерьеры (708)
- Сервировка (9)
- стихи (6839)
- Мои стихи (1504)
- Стихи о городах (16)
- тесты (119)
- Фото животных, птиц, рыб, в мире животных, истории (1217)
- фото людей (78)
- цветы (570)
- цветы и растения, уход за ними (810)
- Чудеса на подоконнике (14)
- чудотворные иконы (12)
- это надо знать женщине (1434)
- Уход за лицом (651)
- Маски для лица (249)
- ЮМОР, ПОЗИТИВ (459)
-Цитатник
...
В компьютере есть «черный ящик», который может записывать все ваши действия. - (2)Про эту секретную программу мало кто знает, но она появилась еще в операционной системе Window...
Какое это счастье – просто жить! - (1)...
Когда защитники страны...В. Уткин - (0)Когда защитники страны все перед боем Усердно молятся пред Богом на войне Народ России з...
Для каждого есть в мире звук, Единственный, неповторённый.... - (0)"...Мы вообще остаёмся такими, какими были в три, шесть, десять или двадцать лет. В шесть-семь лет х...
-Поиск по дневнику
-Подписка по e-mail
-Статистика
Записей: 55340
Комментариев: 395394
Написано: 795878
Как использовать TOR в Chrome? |
1. Можно ли использовать для Tor другие браузеры (например, Google Chrome)?Недавно нашёл такое расширение.
А вот не знаю! Если для Хрома есть расширение, которое позволяет работать с прокси сервером через Sock4 или Sock5, тогда можно. Но в своё время такое расширение искал, но не нашёл, увы!
Сегодня научу, как его установить и как им пользоваться.
Внимание! Помните, что для работы браузера Google Chrome через TOR, сам TOR должен быть запущен!
Часть 1. Устанавливаем расширение "Proxy Switchy!"
1. Идём на страницу расширения.
2. Находим там кнопку "Установить" и нажимаем на неё:
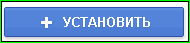
3. Браузер задаст вопрос, действительно ли вы хотите установить данное приложение. Рекомендую или ответить утвердительно, или дальше не читать:

4. Приложение начнёт загружаться. Следить за этим процессом можно в нижнем левом углу браузера:

5. Через какое-то время приложение загрузится и установится. И сразу покажет вам свои настройки:

Самое время перейти ко 2-ой части.
Часть 2. Настраиваем расширение для работы через TOR
В тех настройках, которые вам показала программа после установки, надо написать то, что выделено на рисунке красными рамками:

И не забыть нажать кнопку "Save".
Собственно и всё. Расширение настроено и готово к работе.
Часть 3. Работаем через TOR
Находим в панели расширений Google Chorme (она находится слева от значка "Настройки") значок расширения "Proxy Switchy!":

Наводим на него указатель мыши и нажимаем на её левую кнопку. Выпадает вот такое меню:
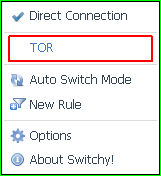
Нажимаем то, что отметил красной рамкой.
Значок меняет свой цвет с серого на голубой:
 . Это означает, что теперь будет идти соединение через настроенный нами прокси-сервер. То есть, через TOR.
. Это означает, что теперь будет идти соединение через настроенный нами прокси-сервер. То есть, через TOR.Проверяем, так ли это. Для этого заходим на страницу "https://check.torproject.org/?lang=ru&small=1&uptodate=0". И вот что там видим:

Ура! Теперь нас браузер работает через TOR!
Как сделать так, чтобы "было как раньше"? Нет ничего проще! Находим в панели расширений Google Chorme (она находится слева от значка "Настройки") значок расширения "Proxy Switchy!":
 . Наводим на него указатель мыши и нажимаем на её левую кнопку. Выпадает вот такое меню:
. Наводим на него указатель мыши и нажимаем на её левую кнопку. Выпадает вот такое меню:
Нажимаем то, что отметил красной рамкой.
Вот и всё! Пользуйтесь этим расширением на здоровье!
P.S. Опытные пользователи, хорошо понимающие английский язык, могут настроить так, чтобы ваш браузер использовал нужный прокси для определённого сайта с помощью этого пункта настроек:
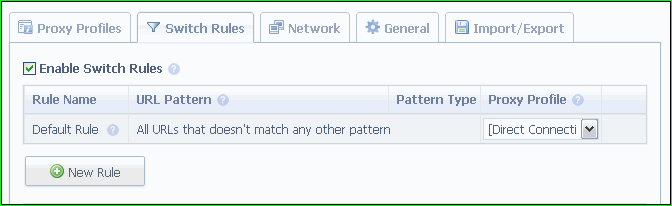
LI 5.09.15
| Рубрики: | полезно для дневника |
Понравилось: 1 пользователю
| « Пред. запись — К дневнику — След. запись » | Страницы: [1] [Новые] |











